윈도우와 마찬가지로 맥북도 클립보드를 이용해 데이터를 복사, 붙여넣기 할 수 있다. 사용자가 [Cmd] + [C]를 이용해 데이터를 복사하면, 데이터는 클립보드로 복사되고 [Cmd] + [V]를 이용해 붙여넣으면 클립보드에 있는 데이터가 붙여넣어진다.
윈도우에서는 [Win] + [V] 키를 이용해 클립보드에 저장된 데이터의 히스토리를 확인할 수 있는데 맥북에서는 Maccy가 그 역할을 해준다. Maccy는 맥북에서 클립보드에 복사했던 데이터를 관리해주는 소프트웨어다.
목차
Maccy
원래 Maccy는 앱 스토어에서 돈을 주고 구입해야하는 유료 앱이다. 하지만 homebrew라는 패키지 관리 프로그램으로 설치하면 무료로 사용할 수 있다. 참고로 Maccy의 소스코드는 깃헙에 공개되어 있다. (https://github.com/p0deje/Maccy)
Homebrew 설치
우선 맥북의 소프트웨어 패키지 프로그램인 Homebrew를 설치하자. https://brew.sh/ 페이지에 접속하면 맥북에 homebrew를 설치할 수 있는 명령어를 복사할 수 있다.
터미널 앱을 열고 다음 명령을 실행하면 homebrew를 맥북에 설치할 수 있다.
/bin/bash -c "$(curl -fsSL https://raw.githubusercontent.com/Homebrew/install/HEAD/install.sh)"설치가 완료되면 brew help 명령을 실행해 homebrew가 제대로 설치되었는지 확인하자.
Maccy 설치
이제 homebrew를 이용해 maccy를 설치한다.
brew install --cask maccy설치되는 동안 여러 메시지들이 화면에 출력된다. 성공적으로 Maccy가 설치되었다면 🍺 maccy was successfully installed! 메시지가 마지막으로 출력된다.
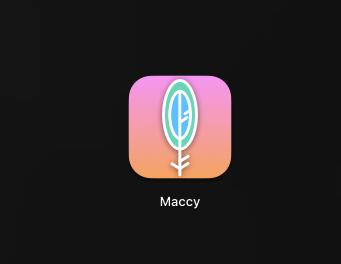
맥북 화면 하단에 있는 독(Dock)에서 런치패드(Launchpad)에 가보면 Maccy 앱의 아이콘이 추가되어 있는 것을 확인할 수 있다. 이 아이콘을 이용해서 Maccy를 실행할 수 있다.
Maccy 사용법
이제 Maccy를 사용해보자. Maccy를 실행하면 맥북 화면 상단에 있는 상단바에 나뭇가지 모양의 아이콘이 뜬다.
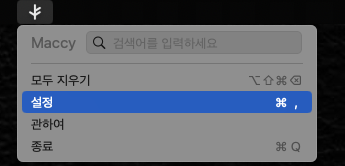
상단바에 있는 아이콘을 클릭한 다음 '설정' 혹은 'Preferences' 메뉴를 선택하자.

설정 창에서 '고급(Advanced)' 탭으로 가보면 '끄기(Turn Off)' 항목을 볼 수 있다. 이 항목이 체크되어 있다면 Maccy의 기능이 동작하지 않는 상태다. 체크를 해제해서 Maccy의 기능을 활성화하자. Maccy의 기능이 활성화되었다면 상단바의 아이콘이 진하게 보인다. 비활성화 되어있다면 아이콘이 흐리게 보인다.
Maccy가 활성화된 상태에서 [Cmd] + [C]를 눌러 클립보드에 데이터를 복사하면, 복사할 때마다 Maccy에 히스토리가 쌓인다.
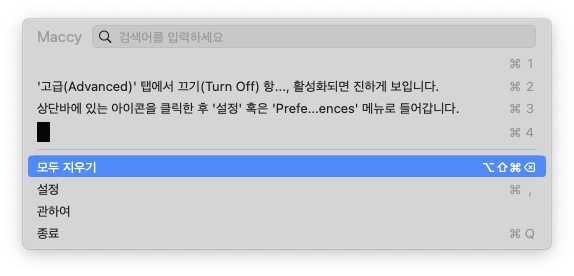
상단바에서 Maccy 아이콘을 누르거나 [Shfit] + [Cmd] + [C] 버튼을 누르면 Maccy의 퀵 메뉴가 팝업된다. Maccy는 화면에서 검색창을 통한 히스토리 검색도 지원한다. 클립보드에서 다시 복사하고 싶은 항목을 검색창을 통해 찾아 클릭한 다음 붙여넣기 하면 된다.
Maccy 설정
Maccy의 설정 창에서 일반 탭을 살펴보자.
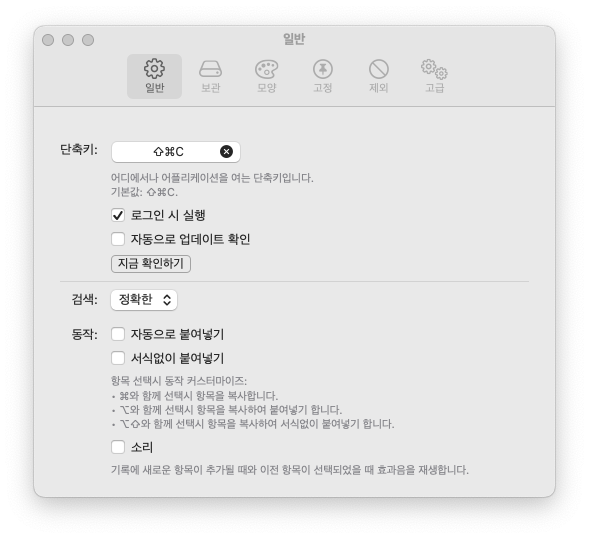
가장 상단에 있는 '단축키' 항목은 Maccy 창을 띄우기 위한 단축키다. 기본적으로 [Shift] + [Cmd] + [C]로 되어 있으나 다른 앱에서 단축키를 사용중이라면 겹치지 않게 다른 키로 변경할 수 있다.
검색 드랍다운에서는 '정확한', '퍼지', '정규식', '혼합' 중 하나를 선택할 수 있다.
'정확한'은 검색하고자하는 단어를 정확하게 포함하고 있는 클립보드 항목을 검색한다. 예를 들어 abc를 검색하면 정확하게 abc가 들어있는 히스토리 항목을 찾는다.
'퍼지'는 순서만 맞으면 찾아진다. 예를 들어 abasdc 항목도 ab 다음 c가 들어있기 때문에 검색이 된다.
'정규식'은 정규표현식을 이용한 검색을 허용하는 옵션이다.
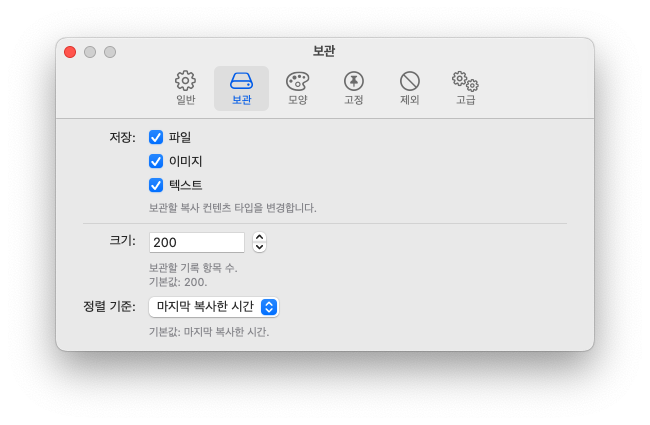
보관 탭에서는 클립보드로 복사되는 데이터 중 히스토리 관리를 하고 싶은 종류를 선택할 수 있다. 파일이나 이미지, 텍스트 중에 원하는 데이터만 히스토리 관리를 할 수 있다.
기본적으로 200개 엔트리에 대해서 히스토리 관리를 해주는데, 검색에서 퍼지를 사용할 경우 엔트리 개수가 많아지면 검색이 느려질 수 있다고 한다.
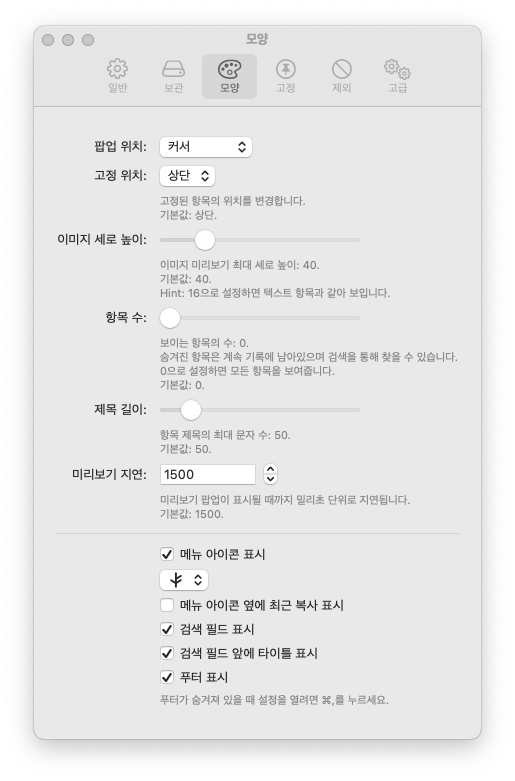
모양 탭에서는 팝업 윈도우가 나타나는 동작을 설정할 수 있다. 팝업 창이 나타나는 위치, 고정 클립보드 창이 나타나는 위치를 조절할 수 있고, 이미지의 세로 높이와 팝업 창에서 보이는 히스토리 개수, 제목길이 등을 설정할 수 있다. 한글화가 잘되어 있어서 조금만 읽어보면 뭐하는 기능인지 쉽게 알 수 있다.
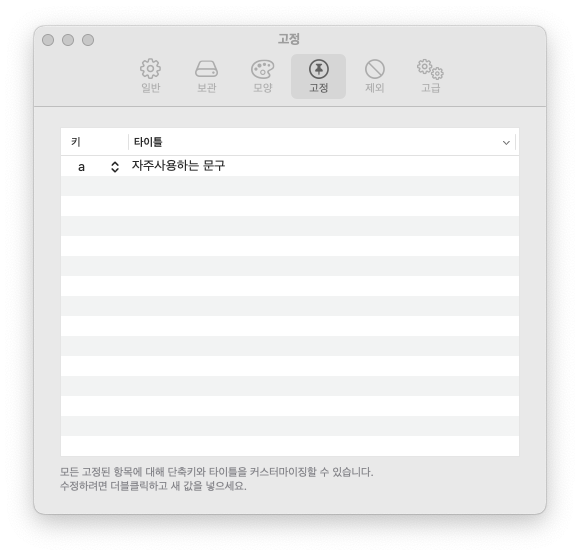
자주 사용하는 클립보드 항목이라면 고정해두고 사용할 수도 있다.
팝업 윈도우에서 클립보드 항목을 선택 다음 [옵션] + [P] 버튼을 누르면 특정 항목을 고정해 사용할 수 있다. [Cmd] 버튼과 '키' 항목에 있는 키를 이용해 특정 클립보드 항목을 반복적으로 사용할 수 있다. [옵션] + [백스페이스] 키를 이용해 고정된 클립보드 항목을 제거할 수 있다.
[Cmd] + [Shift] + [C]를 눌러 팝업을 띄운 다음 고정되어 있는 클립보드를 선택해 바로 다음 [Cmd] + [V]에 사용할 수 있다.
제외 기능
제외 탭에서는 특정 앱을 제외한 모든 앱에서의 복사를 관리하지 않도록 설정하거나 특정 클립보드 항목 타입을 제외할 수도 있다. 복잡한 사용환경에서 불필요하게 클립보드로 복사되는 내용들까지 모두 히스토리 관리를 하지 않을 수 있다.
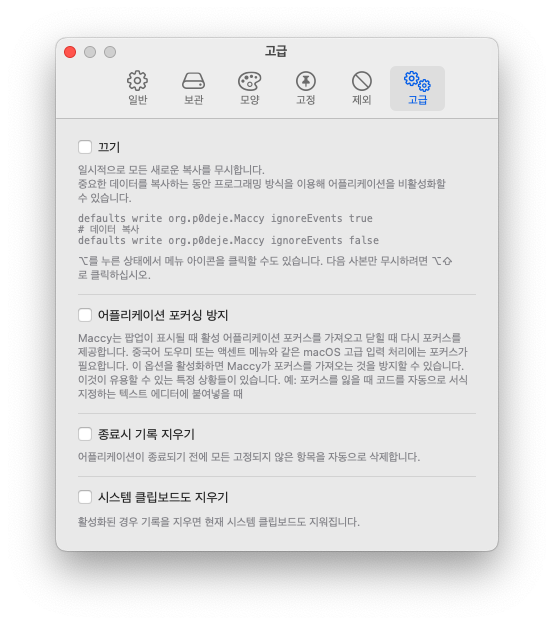
maccy의 기능을 끄거나 앱 포커싱 방지기능, 앱 종료시 히스토리도 삭제하는 기능을 설정할 수 있다.
'맥북' 카테고리의 다른 글
| [Mac] 무료 동영상 플레이어 'IINA' 설치 및 사용법 (0) | 2024.07.13 |
|---|---|
| [Mac] 맥북 트랙패드 탭해서 클릭하도록 설정 (터치패드 클릭) (0) | 2024.06.22 |
| [Mac] 다운로드 디렉토리 자동 삭제 설정 방법 (0) | 2024.06.22 |
| [Mac] 맥북 독(Dock) 사용법 (0) | 2024.06.05 |
| [Mac] 맥북 화면보호기, 화면잠금 설정 방법 (0) | 2024.06.05 |




댓글